私のパソコンはもうすぐ10年選手のWindows10マシン。Microsoftアカウントのユーザーではなく、あえて「ひまあーと」っていうローカルアカウントを作って作業をしてきたのだが、問題が発生。
それは「Local」という仮想サーバー環境を作るためのソフトを使うときのこと。
海外製のソフトで、インストールは難なく終了、さて使おうと思ったら...日本語(マルチバイト文字)のユーザー名(アカウント名)は扱えないそうな。
半角英数字のテストアカウント作ったら問題なく動作したから、まず間違いないだろう。
そこで、テストではなく、これから使っていくためのローカルアカウントを作り、今までのアカウントのデータを移行することにした。
今更Windows10の話?と言われそうだけど、作業備忘録として。
余談だが、Windowsは昔から、XPだのVistaだの7だの8だのといったバージョンに関わらず、ずっと同じユーザーで作業をしていると、塵積ファイルが溜まってきて動作が..となるから、ローカルアカウントで作業をして、遅くなったらアカウント変えてという使い方が吉だと個人的には思う。
Win10でのローカルアカウントの作り方
まずはWindowsマークをクリックして⚙マークをクリックする(設定画面が開く)
次に、「アカウント」というメニューをクリックする
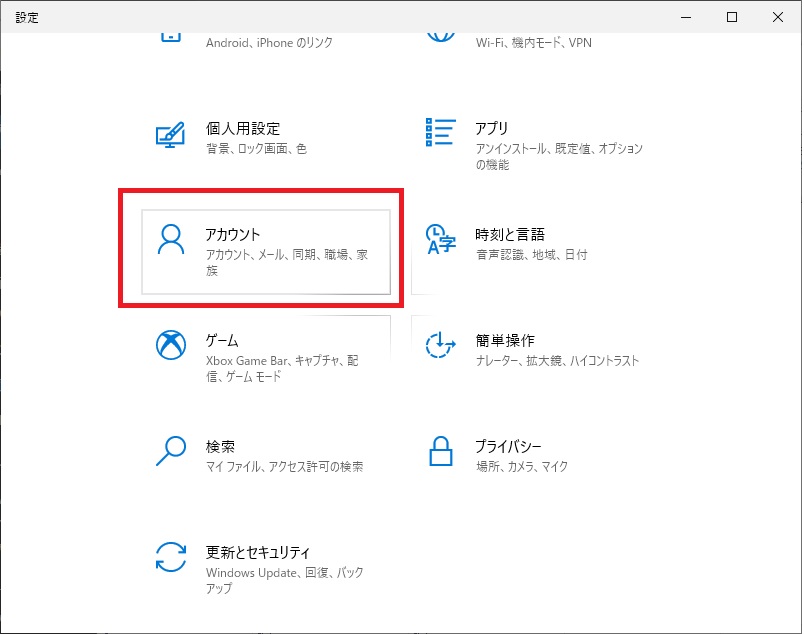
次に、左メニューの「家族とその他のユーザー」をクリックする。
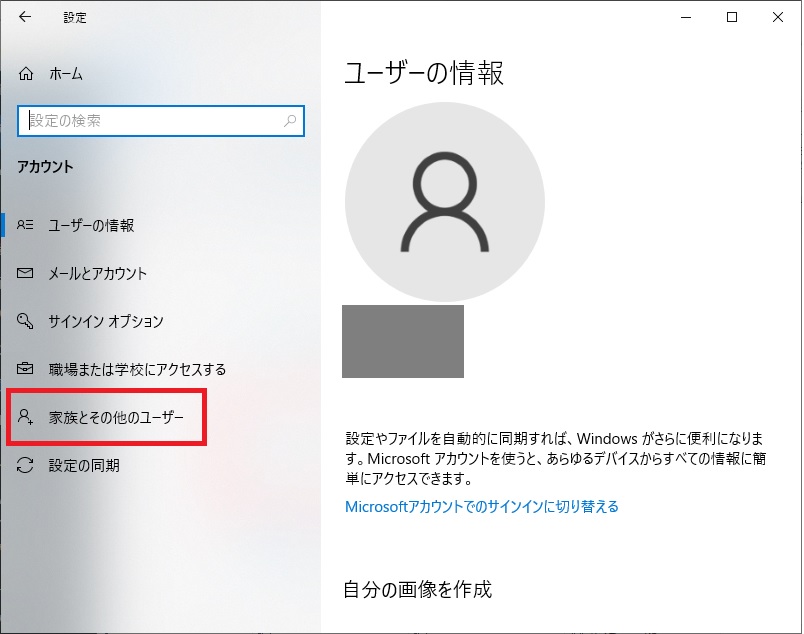
次に、「その他のユーザーをこのPCに追加」をクリックする。

次画面では、Microsoftアカウントを持っていないユーザー(ローカルユーザー)を追加するので「このユーザーのサインイン情報がありません」をクリックする。

次の画面では、Microsoftアカウントを作るよう促されるが、作成する必要はないので、「Microsoftアカウントを持たないユーザーを追加する」をクリックする。

次の画面でユーザー名、パスワード、ログインできなかった時の質問と回答(3つ)を入力して「次へ」をクリックする
ユーザー名を後から変えることはできないので、今回のようにソフトの操作で不具合が出ないよう、半角英数字でのユーザー名を使うことをおすすめする

これでユーザーの作成は完了。たったこれだけ?というくらいシンプルに追加できる。
ついでに、新規のユーザーは制限ユーザー(使用者)登録となるため、ソフトのインストール時などでいろいろと面倒だから、管理者権限を持つように変更しておこう。
もう一度、先の「家族とその他のユーザー」をクリックする画面を出す。画面の中に追加したユーザーが表示されているので、一度クリックして「アカウントの種類の変更」をクリックする。

赤枠の「標準ユーザー」となっているところを「管理ユーザー」へ変更して「OK」をクリックする
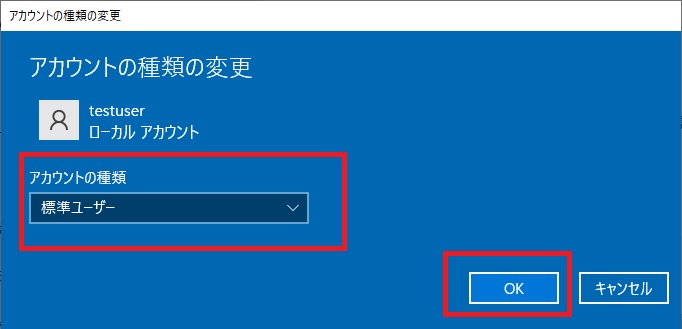
元の画面に戻ったら設定完了。
あとはファイルやフォルダの移動をしたり、メール設定やメール内容の移行をしたり、ブラウザの設定を移行したりすれば、アカウントの移行は完了。
実は移行作業のほうがよっぽど面倒臭い...。
先に書いたように「どうもこの頃パソコンが重くなってきたなぁ..」というときにも、アカウントの移行は役に立つので、知っておいて損はないと思う。


