新しくパソコンを買い替えたり、インターネットブラウザを違うものにした時などに困るのが、インターネット上のページから何かをダウンロードしたはずなのにどこにもない!という現象。
実はどこにもないわけではなくて、大抵はデスクトップの「PC」をクリックして、「ダウンロード」を開いた先に保存されているのですが、「PC」というアイコンすらない(これも表示/非表示の設定がある)こともあって戸惑う人もいることでしょう。
そんな時は画面下(正式にはタスクバーと言います)に並んでいるフォルダアイコン(黄色で青いブックスタンドみたいなのがあるマーク)をクリックし...ってこの位にしておきましょう(笑)。
まあ覚えてしまえばなんてことはないんでしょうけど、できればいつも見るデスクトップに保存されていれば何も問題ない!!ということで、Microsoft Edgeブラウザで、ダウンロード時の保存先をデスクトップにする方法を紹介します。
タイトルにMicrosoft Edgeと書いていますが、基本的にどのインターネットブラウザでもほとんど同じです。
1.Edgeの設定を開く
Microsoft Edgeブラウザ(インターネットを見るソフト)を開きます。開いたら画面右上に「・・・」というマークがあるのでクリックします。

すると上図のようにずらっとメニューが表示されますから、下の方にある「設定」をクリックしましょう。
2.ダウンロード先の変更画面を開く
画面が切り替わり、左画面にまたまたメニューが表示され、下図のように「ダウンロード」という項目があるのでクリックします。

すると右側の画面が上図のようになりますので、「場所」の右にある「変更」をクリックします。
3.ダウンロード先を指定(変更)する
下図のような画面になり、「ダウンロード」という文字が灰色背景になっていますから、「デスクトップ」をクリックして、「フォルダーの選択」をクリックします。
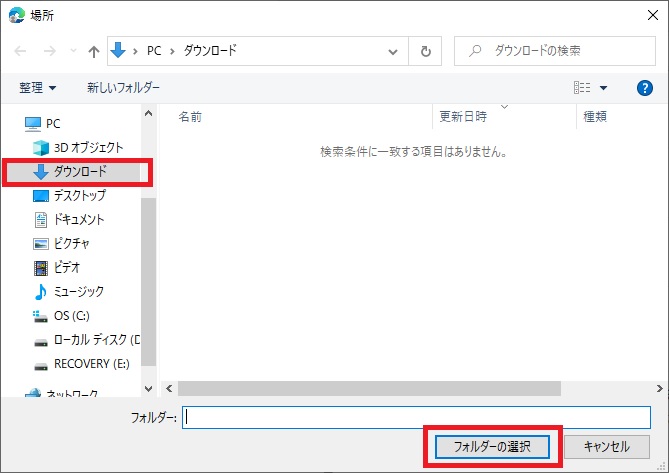
1つ前の画面に戻れば設定完了です。
設定が終わったら、とりあえず何でもいいのでインターネット上の何かをダウンロードして、今までのよくわからない場所ではなくデスクトップへ保存されていることを確認して終了です。
インターネットを閲覧するブラウザでは「設定」画面でいろいろと自分の使いやすいようにカスタマイズできるようになっているものの、あまりされている方はいないようです。ブラウザを開いた時に自動的に開くページを設定したり、文字の大きさや色合いを変更したり...いろいろなことができますから、これを機に「俺(私)のEdge」にしてみてはいかがでしょうか?


