「この画像の縦横サイズは?」とWindows10のエクスプローラー上で知りたいとき、通常の状況ではプロパティをいちいち開く必要がありますね。できれば一覧で見たいのに・・という場合に使える設定方法です。特別なソフトやツールなしでできますので安心ですよ。
画像表示に適したビューに切り替える
エクスプローラー(ファイル一覧)を開いて、「表示」タブをクリックすると、いろいろな表示方法や表示項目の設定ができるのはご存じかと思います。

表示方法は、「特大アイコン」「一覧」「詳細」などいろいろと選べるようになっています。画像を表示するフォルダでは「コンテンツ」を選ぶことで、画像の詳細情報が表示できるようになります。
コンテンツ項目なんてない!という方は、選択肢の右側の細いスクロールバーで下に移動すると項目が現れます
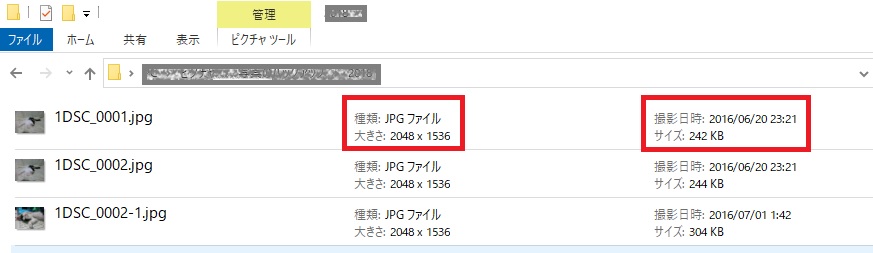
恐らく画像の大きさを知りたい場合にはこれで事足りると思います。
画像クリックで詳細情報を表示するようにする
表示方法で「アイコン」や「詳細」を選択した状態で、特定の画像をクリックした時に詳細情報が表示されるようになる方法です。
フォルダを開いて「表示」タブをクリックしたら、一番左にある「詳細ウインドウ」をクリックします。

これにより、一覧から特定の画像をクリックすると、右側に画像の詳細情報が表示されるようになります。
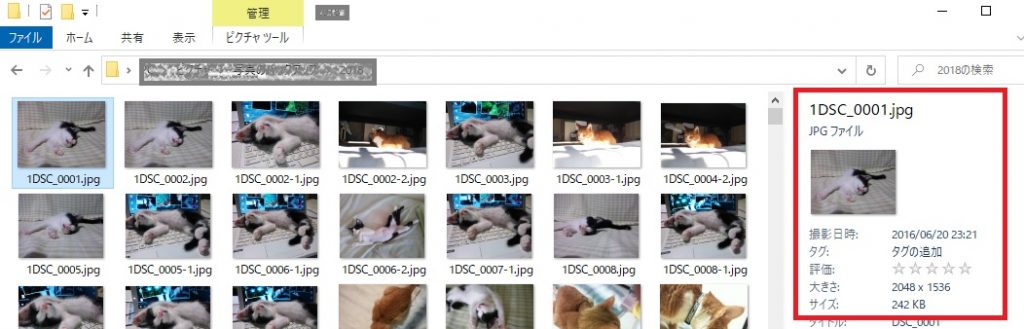
詳細一覧へ撮影日や画像の縦横サイズを表示するようにする
多分これが一番究極の方法でしょう。詳細ビューに画像の大きさ(縦横サイズ)と撮影日時を表示させ、並び替え可能になる方法です。
完成形は下の画面のようになります。
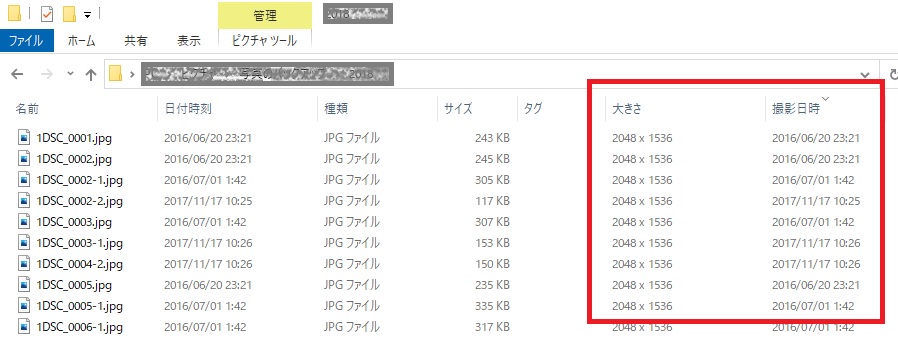
画像の入ったフォルダを開き、「表示」タブから表示方法を「詳細」にします。
出てきた詳細画面にある「名前」「日付時刻」「種類」..などの上で右クリックし、「その他」をクリックします。
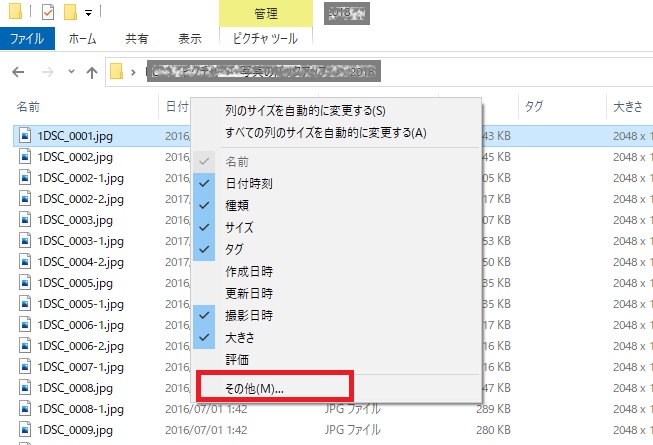
一覧から「大きさ」や「撮影日時」など、一覧へ表示させたい項目にチェックを入れ、「OK」をクリックします(上の画像は項目追加後のものです)。
追加できる項目はたくさんあるので探すのが大変ですが、頑張りましょう!私のパソコンの場合は真ん中よりも下までスクロールした辺りにこれらの項目はありました。
一覧上でパッと見れるし、並び替えもできるので便利ですね。
おまけ 複数ファイルを選択する際の小技!?
キーボードと同時に操作することで、フォルダ内のファイルを複数選択できますね。
- 「Ctrl」を押したままで選択していくことで、任意のファイルだけが選択できる
- 1つのファイルをクリックした状態で「Shift」を押したまま、他のファイルをクリックすると、その間にあるファイルすべてが選択できる
これをマウス操作のみで複数選択(任意選択)できるようになるんです。
設定は「表示」タブをクリックした画面の右の方にある「項目チェックボックス」にチェックを入れるだけです。

すると、ファイルをマウスオーバーした時、左にチェックボックスが現れ、それをクリックすると選択状態になります。これもちょっと便利かも..。
何となくヌルっとチェックボックスが出てくるので気持ち悪い感じもしますけど、そこは愛嬌ということで(笑)。選択されているファイルは背景がグレーになりますから一目瞭然ですね。
ちなみにこの設定をすると、デスクトップ上のファイルもマウスだけで複数選択できるようになります(そちらも何となくヌルっとした感じではありますが...)
いずれの方法もパソコン内のすべてのフォルダに即時適用されるわけではなく、必要なフォルダごとに措置をする必要はあります(これはWindowsの仕様なので仕方ないと思われます)


